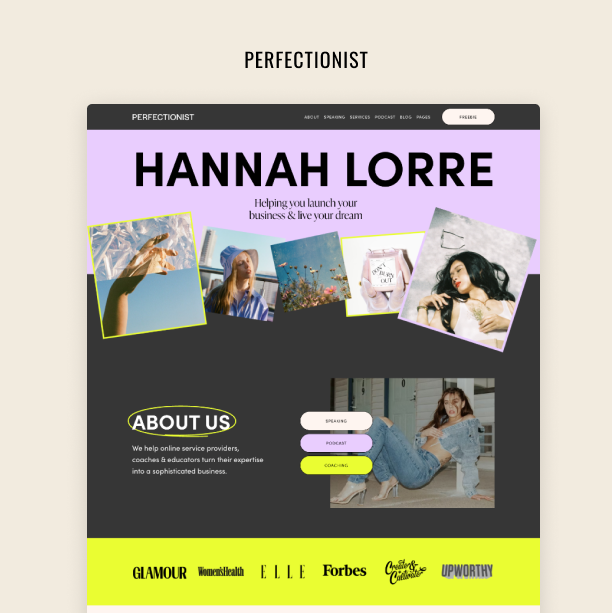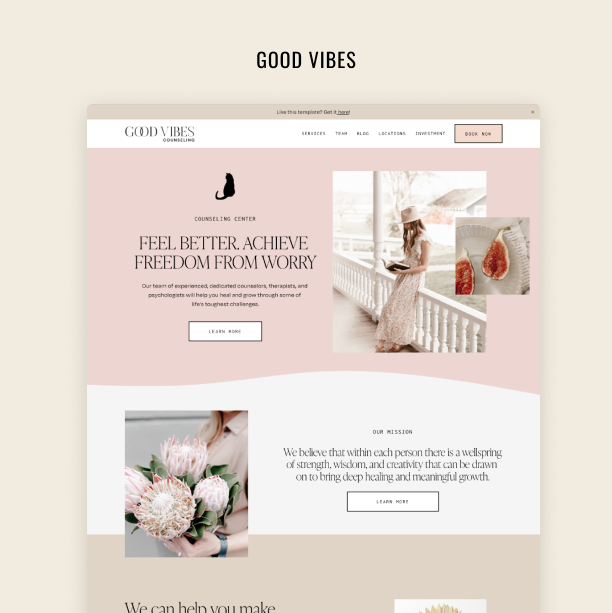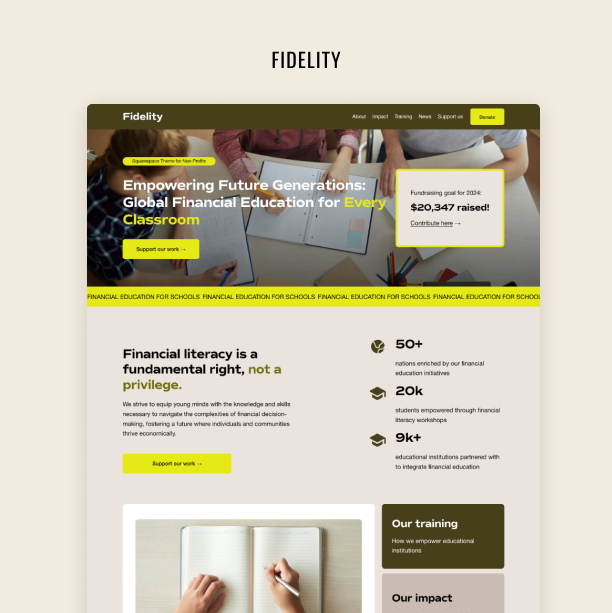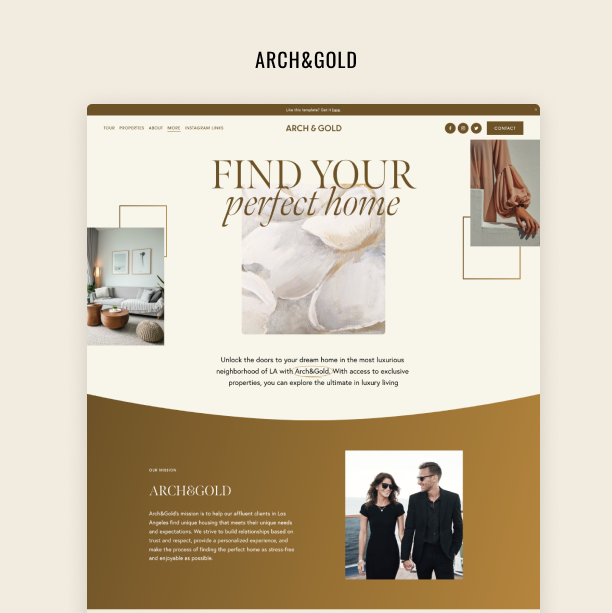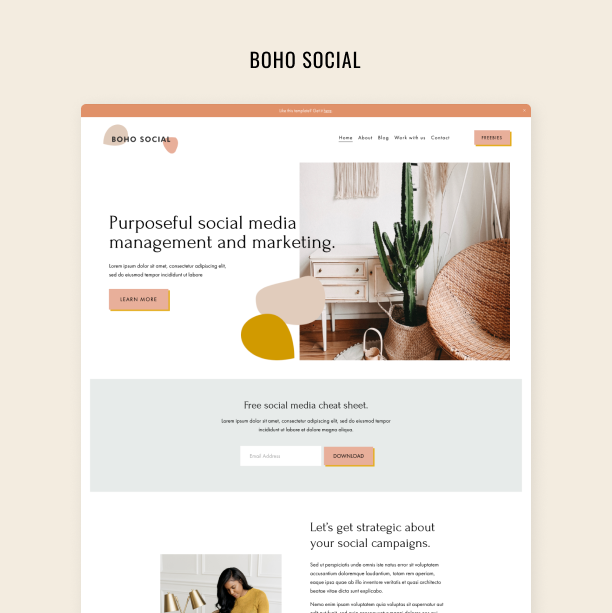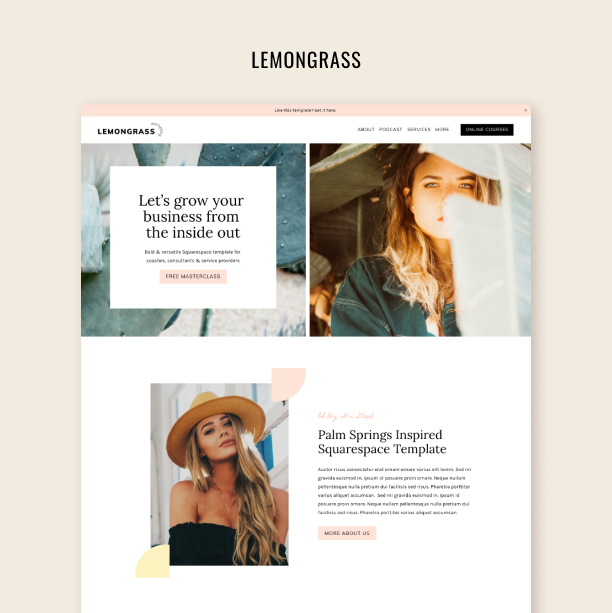How to Add Instagram Feed to Your Squarespace Website
Let Instagram brighten up your website
Promoting your Instagram account on your website is a brilliant strategy to supercharge your social media growth and enhance your brand's online presence. By directing your website visitors to your Instagram feed, you can effortlessly expand your audience and foster deeper connections with your brand on a daily basis.
If you're using Squarespace to power your website, you're in luck – adding your Instagram feed to your site is easier than you might think. In this article, we'll take you through the step-by-step process of adding your Instagram feed to your Squarespace website.
Let's get started!
How to Add Your Instagram Feed to Squarespace
To display your Instagram feed on your Squarespace website, you need to follow these steps:
Step 1: Connect your Instagram account to Squarespace
First things first: You need to make sure your Instagram account is connected to your Squarespace account. To do that, just follow these steps:
If you have separate accounts on Instagram for your personal photos and your business, make sure you log out of all IG accounts on your computer or on the app if you're on mobile. This will prevent Squarespace from connecting to your personal account instead of your business account.
In the Home Menu, click the settings option and then open the “Connected Accounts” panel.
Next, click “Connect Account” and select Instagram.
Then, log into your account.
It’s important to note that if you want your feed to be updated automatically on Squarespace, you should check “Download data.”
Step 2: Add an Instagram block
To display your Instagram feed on your Squarespace pages, you need to use the Instagram Block. This block allows you to create a gallery of your Instagram photos without using gallery blocks or gallery pages.
Follow these steps to add an Instagram block:
Click Add Block or an insert point while editing a page or a post.
Choose Instagram from the menu.
Click the pencil icon on the block to open the block editor.
In the Account tab, select a previously connected Instagram account from the Connected Account drop-down menu, or select Add an account and connect a new one.
Pick the number of posts to display (up to 20).
Head to the Design tab to choose a design and customize the display settings.
Save.
Bonus tip: Instagram block looks good in the website’s footer.
Step 3: Choose the design
The next step in the process of embedding your Instagram feed on your Squarespace website is to choose the most suitable design. To do that, heat to the design tab and choose how posts will display on your website. There are four designs to choose from:
Slideshow. It displays posts one at a time.
Carousel. It displays posts in full while showing parts of the previous and next posts on either side, depending on your settings
Grid. It displays posts as a grid of images.
Stacked. It displays posts at full width, one on top of the other.
You can customize each design with different options, including its aspect ratio, padding, and how posts appear when you click them. Also, you can choose different transition modes, next and previous controls, and alignments depending on the design you choose. When you're done customizing the design, click Save.
Pro tip: If you’re starting a new website from scratch, it might be a good idea to pick a Squarespace template that already includes an Instagram feed. This will make it a lot easier for you to display your posts on your new website, as you won’t need to drag and drop blocks around.
Many of our Squarespace templates already include Instagram blocks. For instance, Lemongrass and Social Motion come with full-width Instagram feeds on the footer that you can customize to display as many posts as you want.
And guess what? We also offer social media templates that match our Squarespace designs. That means your social media presence can easily align with your website’s style, making your brand cohesive across channels. And it will look amazing on the Instagram block!
Squarespace Instagram Feed: Troubleshooting
Any tweak on Instagram’s end, like changes in policies or product updates, can cause some trouble in your Instagram feed on Squarespace. Maybe the feed isn’t updating. Maybe the block shows duplicate, incorrect, or archived posts. Or maybe the block doesn’t appear at all.
If you’re facing any of these or other issues with your Instagram feed on Squarespace, try this:
1. Verify the connection
To fix most issues related to your Instagram connection to Squarespace, follow these steps to ensure everything is properly set up:
Open the “Connected Accounts” panel.
Find your Instagram account.
Confirm that the “Download Data” option is enabled.
Click “Reset Data.”
Save your changes.
Refresh the webpage.
This is the first thing you should try if you’re having trouble with Instagram feeds on your Squarespace website, as in most cases, the issue stems from a faulty connection.
2. Re-establish the connection
If you're still having problems or seeing an “Unauthorized: Remove or reauthenticate this account for continued usage” error message, you should disconnect and reconnect your Instagram account. Follow these steps:
Find your Instagram account in the Connected Accounts panel.
Click on Disconnect and confirm.
In a separate tab, log out of all your Instagram accounts on your device.
Return to your Squarespace site and click on Connect in the Connected Accounts panel.
Select Instagram from the Social Accounts menu, and log in using your Instagram username and password.
Save your settings.
Go back to the Instagram block and, in the account tab of the block editor, choose your Instagram account from the Connected Account drop-down menu.
Save your changes and continue editing, or exit and then save the editor.
Do you know how you can fix most stuff by switching it off and on again? That’s essentially what we did here.
3. Replace the block
But if the issue persists, you can try removing the problematic block and adding a new one:
Open the Pages panel and select the page containing the Instagram block.
Hover over the page and click Edit.
Find the Instagram block and click the trash can icon to delete it.
Choose an insert point and select Instagram.
Pick your Instagram account and save your changes.
Refresh the page.
It takes a bit more work, but this will probably sort things out!
4. Disable ad blockers and browser extensions
Instagram blocks may not display if you have ad blockers installed in your browser. It’s advisable to disconnect any ad blockers as a first step. If you're still experiencing block display issues, you can also try turning off all browser extensions.