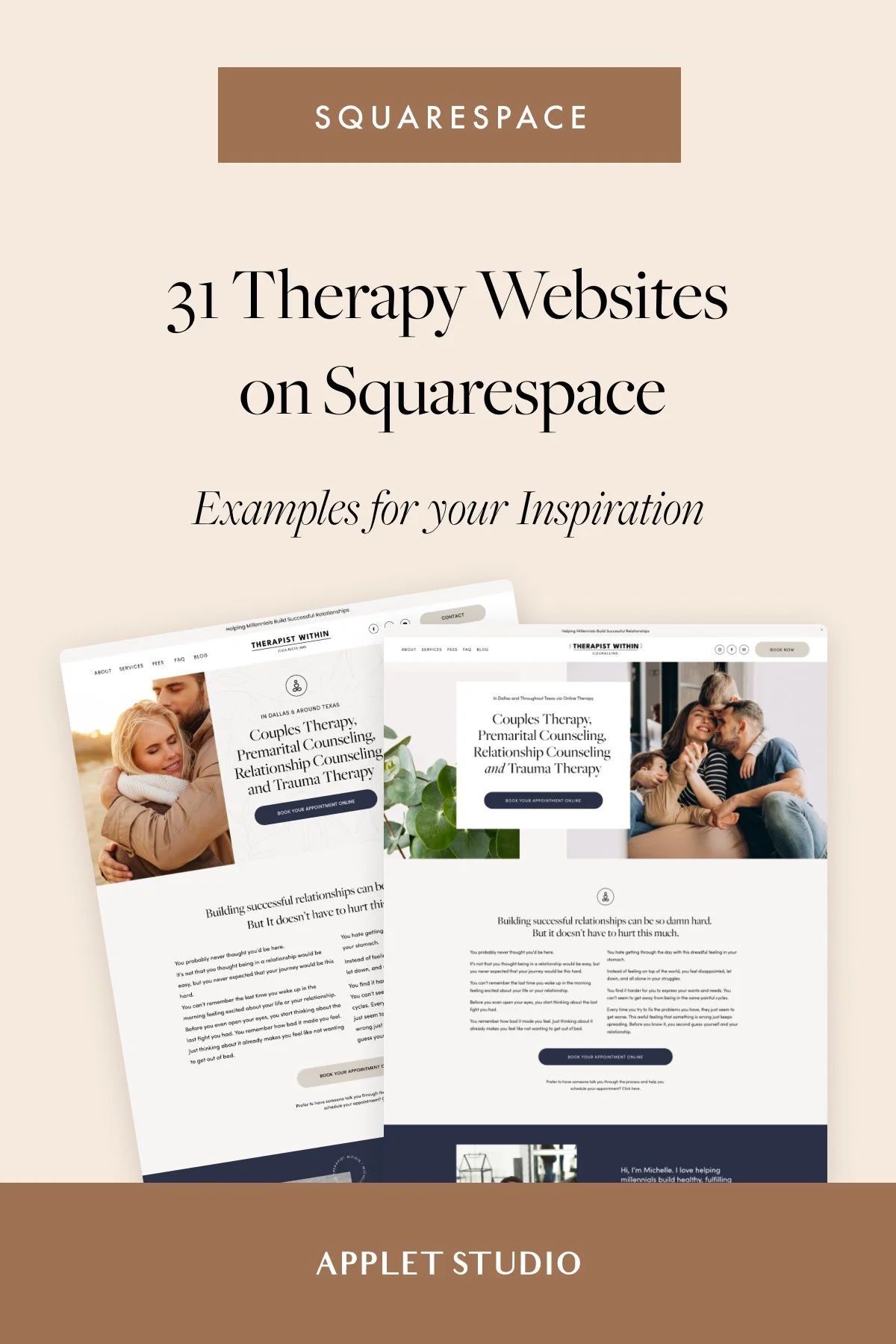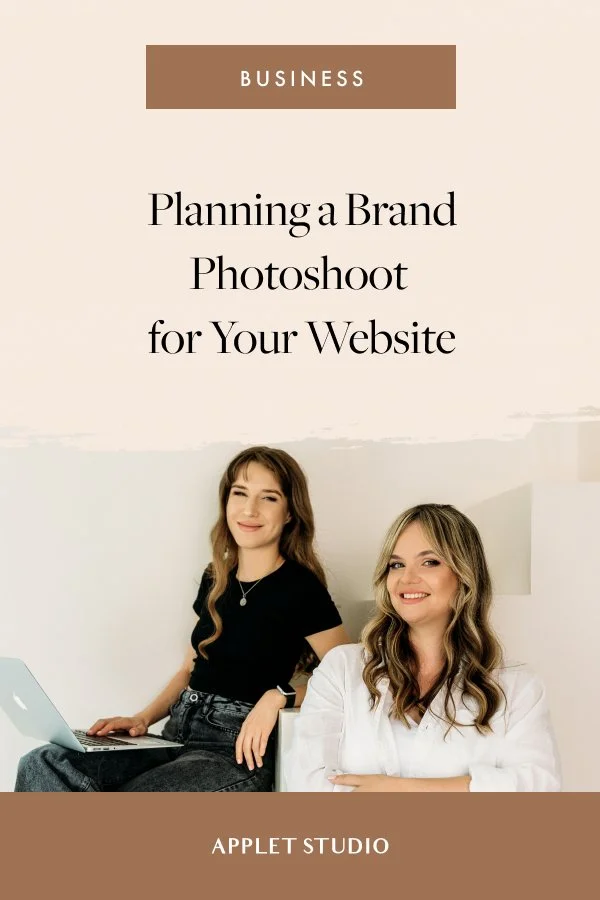A Definitive 2021 Guide to Squarespace Templates, Free and Premium (Both Versions 7.0 and 7.1)
Everything you need to understand about Squarespace templates in 2021 and beyond
Squarespace is associated with polished, minimal and sleek design for creative businesses and service-based entrepreneurs. We love the tool for its simplicity, outstanding user experience & web design that is so versatile that it is suitable for any online business. Creating a professional website has never been easier! Ah, and the digital marketing features - we’re obsessed with Squarespace!
Once you sign up for the tool, you get access to a collection of default Squarespace templates. You can spend hours and hours browsing this gallery, wondering which template to pick and how to go about creating the perfect website for your biz.
To make your life easier, we created this guide and put everything you need to know about Squarespace templates in 2021 in one place.
Let’s dive right in:
What is a Squarespace template?
A Squarespace template is just a ready-to-use website that has all the demo pages filled up with demo content. Swap the content with your own - and you are ready to launch.
Once you sign up for Squarespace, you’ll be prompted to select a template. We urge you to select any template and start playing with the tool ASAP. You can create as many free 2-week Squarespace trials in your account as you like - this is great if you need to test several templates and see how they behave.
Don’t spend too much time on this though - chances are, you’ll get the hang of Squarespace pretty quickly.
How do templates work in Squarespace 7.0 and 7.1 versions?
In January of 2020, Squarespace launched a new iteration of the beloved platform. Squarespace 7.1 is a major improvement and a huge change in how templates behave in the platform.
In Squarespace 7.0, templates came in template “families”. Each family had a set of templates, all of which had different functionalities, like, for example, blog sidebar or no sidebar. The best and the most robust template family - Brine - was famous with its stacking sections feature that allowed creating long-scrolling pages with section backgrounds. Our own premium Squarespace templates for 7.0 are built on top of Brine family templates.
Squarespace got rid of the family logic altogether in its 7.1 version. Now all templates have the same functionality - they just have different layouts. Squarespace 7.1 takes the best of the Brine family and makes it even better!
Now all features are available throughout all templates in the 7.1 collection, which means that even if you select a template that misses some template options available in other templates, you can recreate them using the editor. On top of that, Squarespace gives you a collection of pre-defined blocks that are accessible in all templates.
Right now (January 2021) you automatically land on the 7.1 template shop, when you start creating a new website in Squarespace. For templates from the older version, scroll down this page and look for a link that says “These templates are on the latest version of Squarespace. Looking for templates from an earlier version?”
There are reasons why you still might want to choose 7.0 over 7.1. Right now (January 2021) the two versions co-exist in Squarespace’s shop.
Is it possible to switch between templates?
Squarespace 7.0: Yes, it is possible! You can switch between templates without losing your content.
Squarespace 7.1: No, not possible because there’s no need to do that. All default templates come with the same functionality.
What if you remove the demo content and accidentally mess the layout? Start a new trial. It’s not possible to load the demo content back up (unless you will manually build it out). We suggest you duplicate all demo content in your account to make sure you don’t lose it before working on it. Duplicate all pages one by one (click the gear icon next to the page and you will find this feature).
You can reset styling options to defaults by clicking a button in the Design tab.
What’s the difference between a Squarespace template and a Wordpress theme?
The difference is this: a Wordpress theme is a file that you load into your site. You can reload it as many times as you like. Wordpress supports “themes”.
Wordpress defined what a “theme” really means. Squarespace uses different logic and it’s pretty confusing at first.
In Squarespace, a template means access to a pre-defined website. Nothing to upload and install - easy! However, you can re-load the demo content only by creating a new trial site.
How do I install a Squarespace template?
It depends. There’s nothing to install really - I’d rather frame this question like so: How do you get access to a template?
Free default Squarespace templates: You get access to a template when you create a new trial site.
Premium third-party Squarespace templates: Installation options vary - you do it yourself or we do it for you. More on that in the next paragraph.
What’s the difference between free and premium Squarespace templates?
In both 7.0 and 7.1 versions, free templates are the default option. You create a new trial and pick a free template.
Free templates are minimal and visually pleasing. But they are pretty basic. All templates in 7.1 are using the same modern style. Over a million people use Squarespace - and all of them start with the same basic templates.
Now, Squarespace is a great tool! But in order to get the most out of it, you need to customize it right. Slam some amazing layouts, pick your own colors and fonts, upgrade your visuals and graphics.
To help you do just that, a bunch of web designers (like us) create premium Squarespace templates.
A premium template is an above-the-roof customization of a basic template. We take the functionality of Squarespace and customize the hell out of it as if it was an expensive custom website. Our goal is to go as far off as possible from the basic look and feel of Squarespace.
Two installation options included:
If you have an existing paid-for Squarespace website that you wish to redesign: We install the demo pages/content into your account in 48 hours. This includes us hiding your existing content under the "under construction" cover page. Existing content tweaks are not included, we only install the demo content.
If you don't have a website: We create a new website for you, the demo content is installed for you and the ownership is transferred to your Squarespace account in less than 24 hours. All you have to do is add your own content and branding.
Other shops deliver the templates as mini-masterclasses that walk you through installing the template yourself, which means you will build out demo content and apply styling options yourself using a guide, DYI videos or some sort of an installer tool.
We install the template for you and also include a 30-minute template walk-through in the package. The tutorial teaches you how to use the website, fill it up with your own content and master Squarespace. It is a Squarespace masterclass that uses a template design as a case study.
On top of that, if you choose the second option, you get a 6-month free Squarespace trial and 20% off your first yearly purchase.
How to find the right Squarespace template for your business?
So, you started browsing templates and got stuck choosing the right one. Which template is best for your business? Here are two things to consider:
Layout
What we found is that most people, who are not professional designers, judge the website by its content rather than by the functionality. So, don’t look at the pictures, don’t read the text, and see if you like the template’s layout. Your job is to select the layout based on your business needs. To do that, make a list a list of features every page should have and run every template through this list. This can be a mental exercise, really. And this exercise is not an emotional one and a practical one.
Visuals
Now that you have a list of templates that have all the perfect layout ingredients, it’s time to select visuals. Visuals include things like font pair (for headings and paragraphs), color palette, graphic elements and general visual tone of the photography. Ask yourself is the visuals fit with your overall visual identity? If you swap the photos, will your own photos match the look and feel?The whole point of buying a Squarespace template is that it should be a plug-and-play thing. If you do minimal edits of layout and style, will your content fit this template?
Which version of Squarespace should I choose - 7.0 or 7.1?
Quick answer: Pick whichever template you like more, but overall selecting 7.1 is probably better in the long run.
A more detailed answer:
Squarespace rolled out a new version (7.1) of the platform in January 2020 and made it the new default option for all new customers shortly after. The reason we are offering both options via our store is because both platforms (7.0 and 7.1) are supported (including things like behind-the-scenes security updates, for instance) and you can still create a website using either.
Some people prefer 7.0 because that's what they are used to, so we have options for such customers.
Now, generally, version 7.1 is a big improvement of the Squarespace platform and is much more user-friendly (although SqSp is generally quite user-friendly) - for instance, it streamlines a lot of the styling options. 7.0 has more styling options (for headers and footers, image block options, etc), but they are less intuitive, per se. However, Squarespace is slowly but steadily adding these features to 7.1, too.
If you’re transitioning from a different platform (Wordpress, Shopify, Wix or something like that), I suggest you start with version 7.1 as it is destined to get more TLC from the SqSp dev team (potentially more new features, updates, etc.). If you have a significant blog archive and a lot of content to transfer, I’d actually suggest 7.0 because it allows content migration. More on that here and here.
If you’re starting from scratch - definitely pick 7.1.
The layout options are the same in 7.0 and 7.1 - so, if the above points are not a concern, pick the template based on its style and visual identity.
Pro tip: Squarespace has a forever free trial for sites using the developer mode in 7.0. If you start a site in 7.0 and don’t feel like upgrading but don’t want to lose all your work, simply switch your site to developer mode. The website will remain in the free trial, you’ll be able to go live with it when you upgrade to a paid version.
Can I migrate from 7.0 to 7.1?
Not yet (January 2021). You can create a new website trial for Squarespace 7.1 and manually move your content there: rebuild all the pages and re-apply the styling options.
This is a highly sought-after feature, though, and we are really hoping that Squarespace will implement seamless migration from 7.0 to 7.1 soon.
Where to look for premium Squarespace templates for sale?
Check out our own premium Squarespace templates shop. Other than that, you can look at Pinterest, Etsy and Creative Market.
There are quite a few Squarespace shops out there. Our favorite ones include (#collaborationovercompetiton, y’all):
GoLive - DIY Videos
Station Seven - DIY Videos
Ghost Plugins - Installed-for-you
Big Cat Creative - DIY Videos
Squaremuse - DIY Videos
Squarestudio - Autoinstall
Well, we covered a lot in this guide. If you have questions about Squarespace, leave them in the comments or feel free to send us a DM on Instagram.
Happy creating!